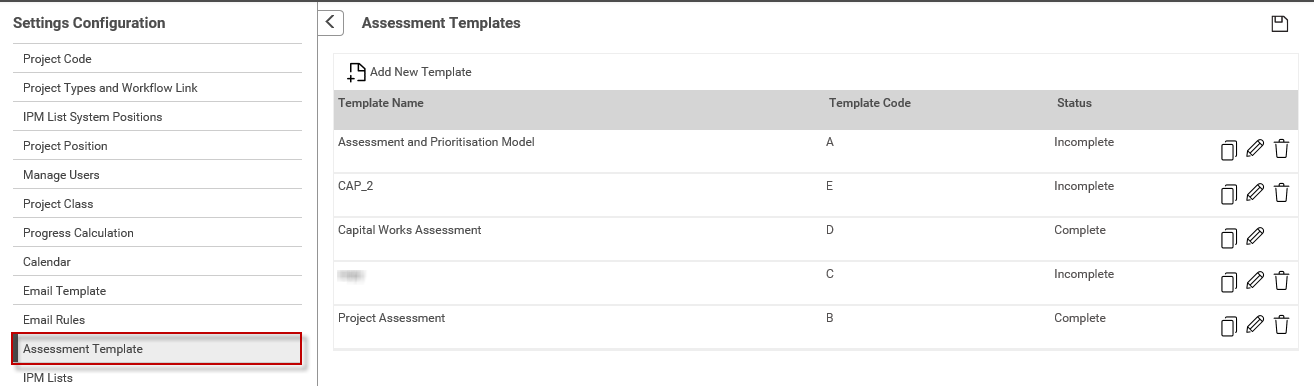
STEP 1: Go to Framework> Project Settings> Assessment Template
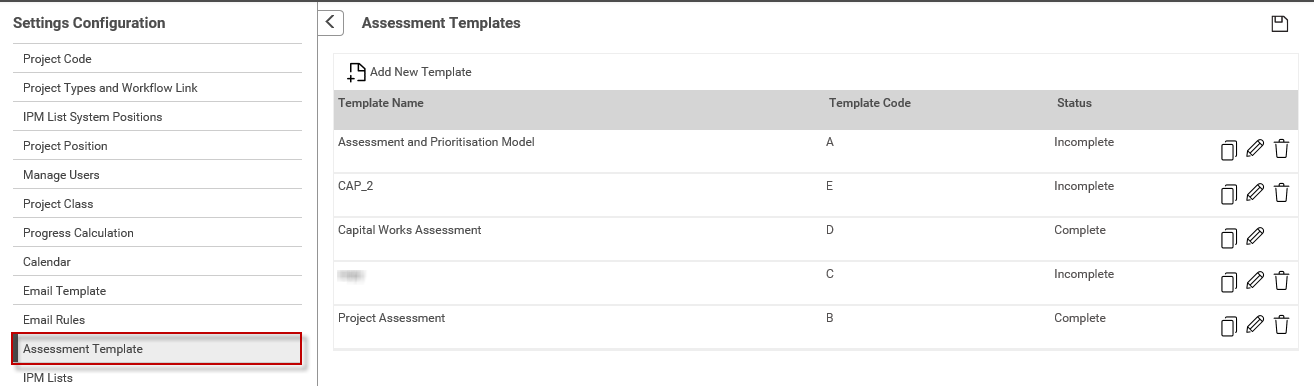
This screen displays the list of assessment templates available in the system.
 |
Options for some fields are fixed and cannot be modified. |
STEP 2: Click the 'Add new Template' link to access the screen shown below:
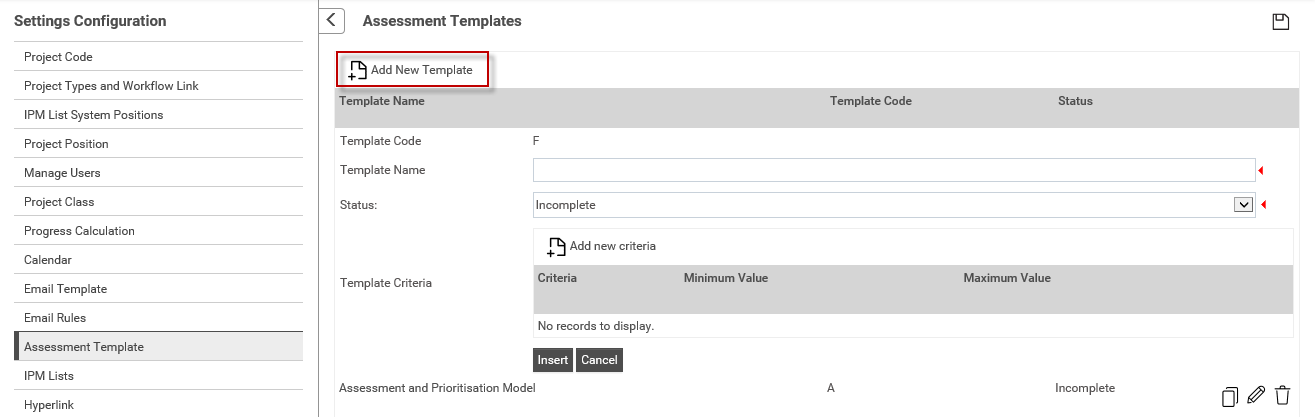
STEP 3: Enter the following details.
|
Field Name |
Description/Instructions |
Mandatory / Optional |
|
Template Name |
Specify a name for the Assessment template. |
Mandatory |
|
Status |
Sets the status of the assessment template to either Complete or Incomplete. Complete - Only complete templates are available for users for selection for linking to a workflow. Incomplete - Set the status as 'Incomplete' of the template is not fully configured. Incomplete templates cannot be accessed by users. Default setting is 'Incomplete'. |
Mandatory |
STEP 4: Click 'Insert' to create a new assessment template. It is recommended that the template is created as the full configuration of the template may be a complex and lengthy operation depending on the organisational requirement.
STEP 5: Click 'Add new criteria'. The screen expands in order to define the assessment criteria.
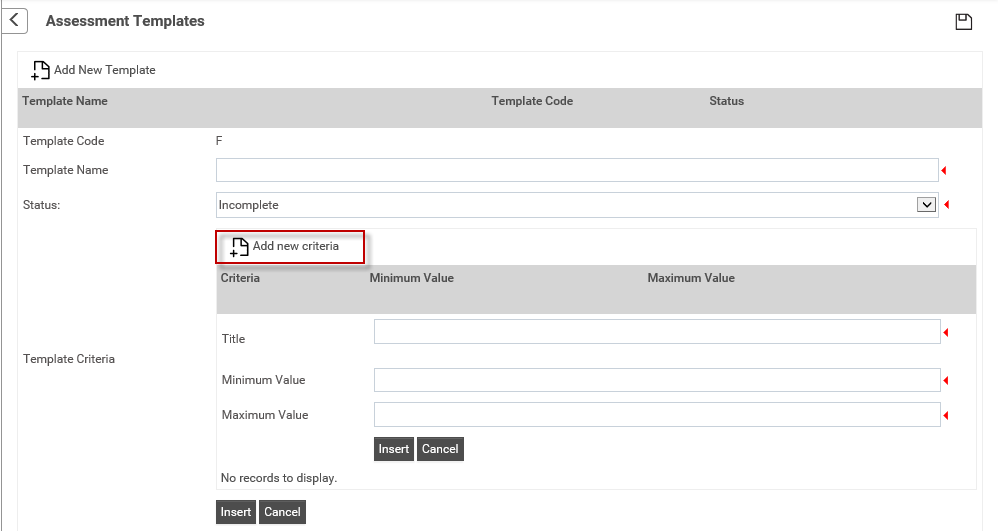
STEP 6: Define the assessment criteria for the template.
|
Field Name |
Description/Instructions |
Mandatory / Optional |
|
Title |
Specify a criteria name. |
Mandatory |
|
Minimum Value |
Sets the minimum value by which the assessment will be considered within the criteria. |
Mandatory |
|
Maximum Value |
Sets the maximum value by which the assessment will be considered within the criteria. |
Mandatory |
STEP 7: Click 'Insert' to add the criteria. To add more criteria to the assessment template, click 'Add new criteria' again. Use the edit/delete icons to modify or remove existing template criteria as required.
STEP 8: Click 'Update' to update the assessment template with the defined criteria.
STEP 9: Use the edit/delete icons to modify or remove existing assessment templates as required.
 |
After a template is used to assess a project, modifying or deleting the template is not allowed. |
STEP 10: Click on the 'Copy' icon alongside a particular assessment template to create a duplicate.
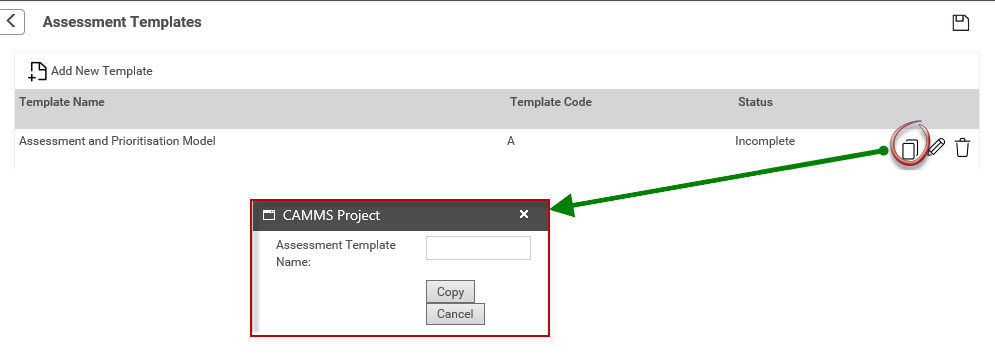
STEP 11: Enter a name and click 'Copy' to create a duplicate.
Copyright © 2014-2015 CAMMS Online Help. All rights reserved.
Last revised: November 26, 2017