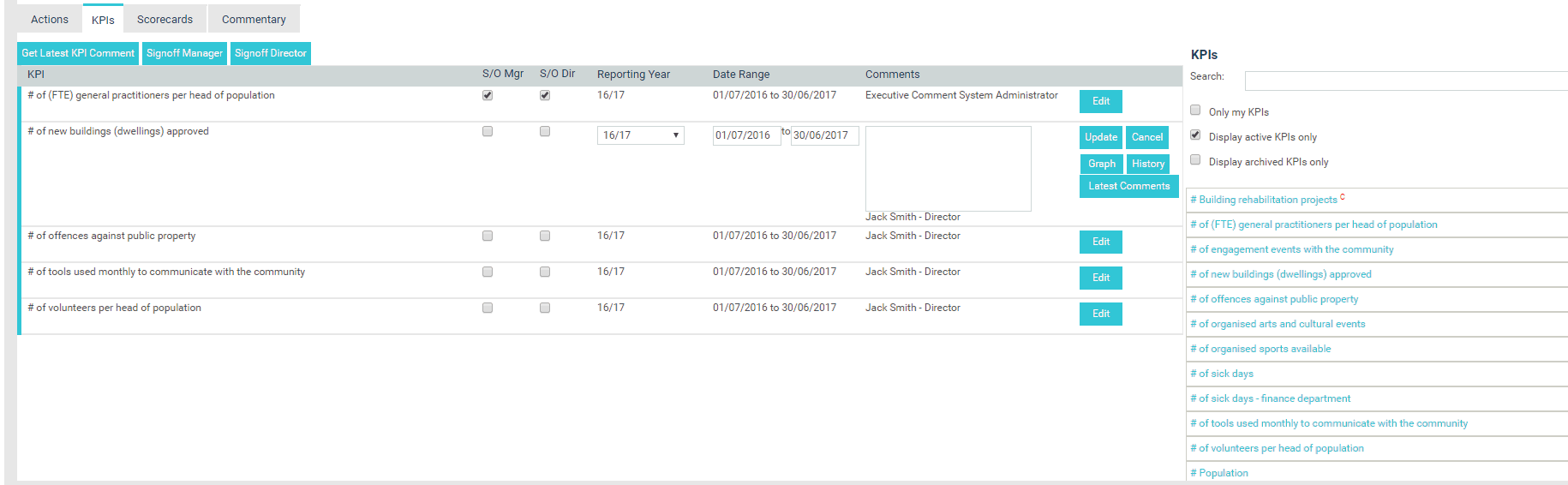
The KPIs tab in the Executive Reports Editor provides the ability to add KPI information and comments on KPIs in Executive Reports.
KPIs are linked to the executive report by dragging and dropping the required KPIs from the list of KPIs (right side panel) onto the report content area.
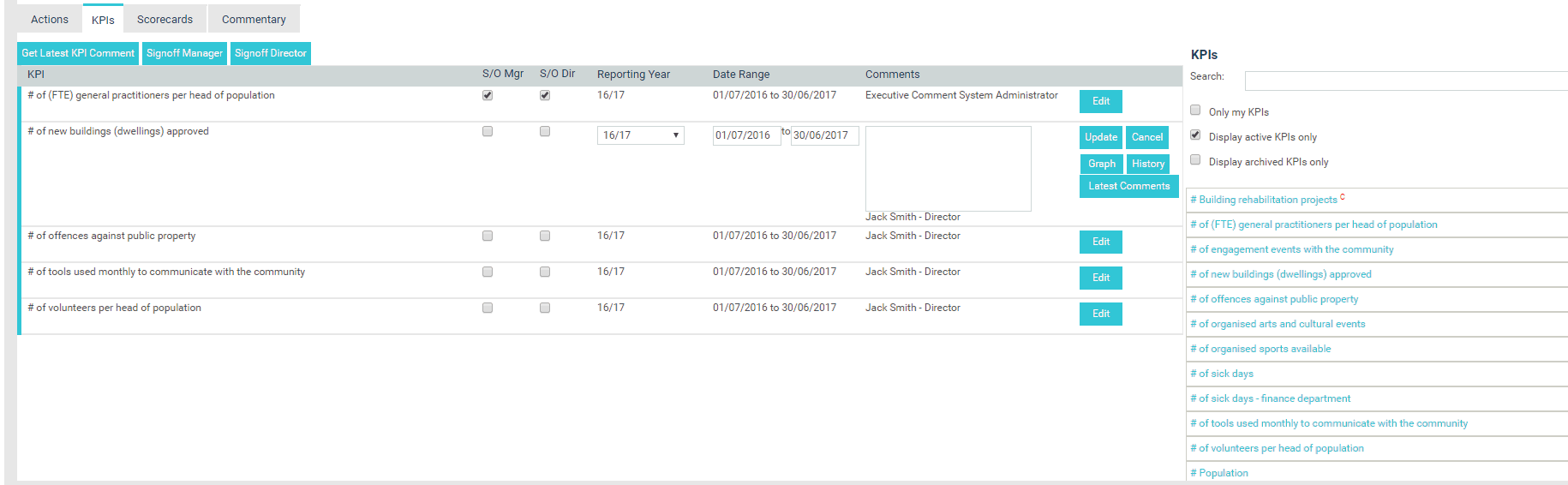
To link KPIs to Executive Reports follow the below steps.
STEP 1: Link a KPI to the report by dragging and dropping a KPI from the list of KPIs.
STEP 2: Specify a relevant Reporting Year for the KPI comments using the drop down list.
STEP 3: Type in the comments on the KPI.
STEP 4: Press the Update button to confirm the KPI linking and to save the comments in the report.
NOTE: Get Latest KPI Comment will retrieve the latest comment against all the KPIs. Signoff Manager and Signoff Director options will signoff all the KPIs listed within the interface by Manager and Director, respectively.
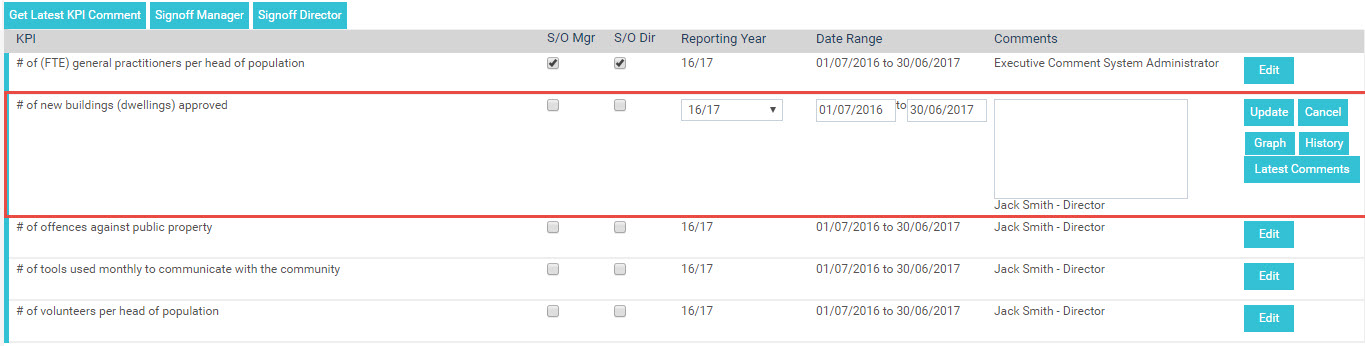
STEP 5: Comments on KPIs can edited by clicking the ‘Edit’ button. Use the spell check feature to correct any spelling mistakes in the reports. Once the changes are made, press ‘Update’ button to apply the changes, or ‘Cancel’ to discard the changes.
STEP 6: To view a graphical representation of the KPI, click the Graph button.
STEP 7: To view the audit trail of the KPI, click History button.
STEP 8: The 'Latest Comments' button retrieves the latest periodic comment entered against a particular KPI.
Copyright © 2014-2015 CAMMS Online Help. All rights reserved.
Last revised: November 26, 2017